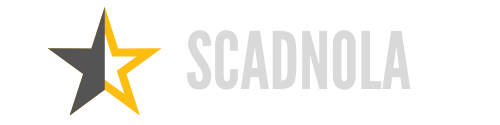These are some solutions:
They might not all work for you. Just keep going down the list until the one that works best suits your needs.
- Stop using unnecessary programs
- Delete Temporary Files
- Install your network adapter driver
- Use an Ethernet connection
- Modify your DNS settings
- Lower your graphics quality with Roblox
- Delete
Before you start troubleshooting, make sure to restart your computer and re-open the game. Roblox can be restarted to fix some lags.
Fix 1: Close unnecessary programs
A slow game is usually a sign that the game is lagging. This could be caused by too many high-power applications using your system resources. Roblox should be closed before you start it. This will ensure that you have the best experience possible. These are the steps to follow:
1) Use Ctrl+ Shift+ Esc to activate Task Manager.
2) Click the Processes tab to click on the programs you wish to close and then click End Task.
Fix 2: Delete temporary files
Temporary files, as the name implies, are temporary files. They store temporary data created by Windows or programs used by users. They can slow down your computer and cause problems with the internet connection. To make your computer more responsive and smoother, delete these files. Here are the steps:
1) Press the Windows logo key, and R simultaneously to invoke the Run box.
2) Type or %temp%, and then hit.
3) Delete all files in the temp folder. To select all files, press Ctrl and A simultaneously. Next, right-click on and choose.
4) When a window appears saying that An action cannot be performed, check the box. Then click Skip.
5) Now, go to your recycling bin from your desktop. Right-click it and choose Empty Recycling Bin.
6) Click Oui.
To see if the lag has decreased, delete the temp files and then launch the game. Continue to the next step if the problem persists.
Fix 3: Update your network adapter driver
If Roblox’s performance is slow, it could be a sign that your connection is slow. An outdated network adapter driver could be the problem, making your game extremely slow. You can fix this by updating your network adapter driver.
To manually update your network adapter drivers, visit the manufacturer’s website. You can download and install the appropriate network driver for your system.
OR
It’s easy with. Driver Easy will recognize your system automatically and locate the right driver. It doesn’t matter what operating system you have, so you don’t need any information.
You can automatically update your drivers with Driver Easy’s FREE and Pro versions. It takes only 2 clicks with Driver Easy Pro. You also get full support and a 30-day guarantee.
1) Download, and install Driver Easy.
2) Start Driver Easy and click on the Scan now button. Driver Easy will scan your computer and identify any problems drivers.
To automatically download the most current and all drivers, click Update All.
This requires the Pro version, which includes full support and a 30-day money-back guarantee. When you click Update All, you will be asked to upgrade. You can update your drivers using the FREE version if you don’t wish to upgrade to Pro. You can download the drivers one by one and then manually install them.
Driver Easy Pro comes with technical support. If you need assistance, please contact Driver Easy’s support team at support@drivereasy.com.
Restart your computer after updating drivers to allow the changes to take effect. You can test if the action makes your game run faster.
Fix 4: Use a wired connection
A wired connection is better for gaming than a wireless internet connection. Wireless connections are more susceptible to interference and don’t provide the same consistency as wired connections. They also increase latency. When playing online, it is best to use a wired connection.
You don’t need a wired connection to access the internet, but you can find other solutions below.

Fix 5: Change your DNS settings
Sometimes, your ISP-supplied DNS servers might be slow or not properly configured to cache. This can cause a slowdown in your connection. This could be why Roblox is slow. You can save time by changing your DNS settings.
We recommend Google DNS for this:
1) Press the Windows logo key, and R simultaneously to open the Run dialog box.
2) Type control, then hit to open the Control Panel.
3) Click Network or Internet. (Note: Make sure to view the Control Panel by category.
3) Click Network & Sharing Center.
4) Click on the Connections.
5) Click Property.
6) Click Internet Protocol Version 4 (TCP /IPv4) > Properties.
7) Click The following DNS server addresses are
Preferred DNS Server: Type 8.8.8.8
8.8.4.4 is the Alternate DNS Server.
Click OK and check the box next to Validate Settings upon Exit.
Play your Roblox games to see if the lagginess is reduced after you have changed your DNS server. If that doesn’t work, you can try the next solution below.
Fix 6: Reduce your graphics quality on Roblox
1) Start any Roblox Game.
2) Choose a Roblox game, and then click the Play link
A window will appear if Roblox Player has not been installed. To install Roblox, click Download Roblox. Then double-click the file.
3) Click ESC on the keyboard. In the upper left corner, you will see the three-line tab. Simply click it.
4) Click on the settings tab. To change the Graphics Mode to Manual, scroll down to the Graphics Mode Section. This will allow you to modify the graphics quality yourself.
To lower the graphics quality, click on the button with the minus symbol (-).
To return to your game, click Resume Game.
Fix 7: Delete textures
You can speed up Roblox by deleting the textures. The game will run slightly smoother if it doesn’t have textures.
These are the steps:
1) To open the Run box, press the Windows logo key +
2) Type in %appdata%, and then click OK.
3) Click Appdata in the address bar
4) Click on Local.
5) Click the Roblox folder. (Folders are listed alphabetically.
6) To open the versions folder, click on it.
7) Select the latest version folder. This folder is called version- and has a version number at its end.
8) Click on the PlatformContent.
9) Select the PC folder.
10) Select the textures directory.
11) Delete all other folders except the Studs or wangIndex.
12) Empty your recycle bin.
Right-click the recycling container icon and click Empty Recycling Bin.
You can now play Roblox after you have completed all of the steps. Your game should perform better. You can learn more at their website.